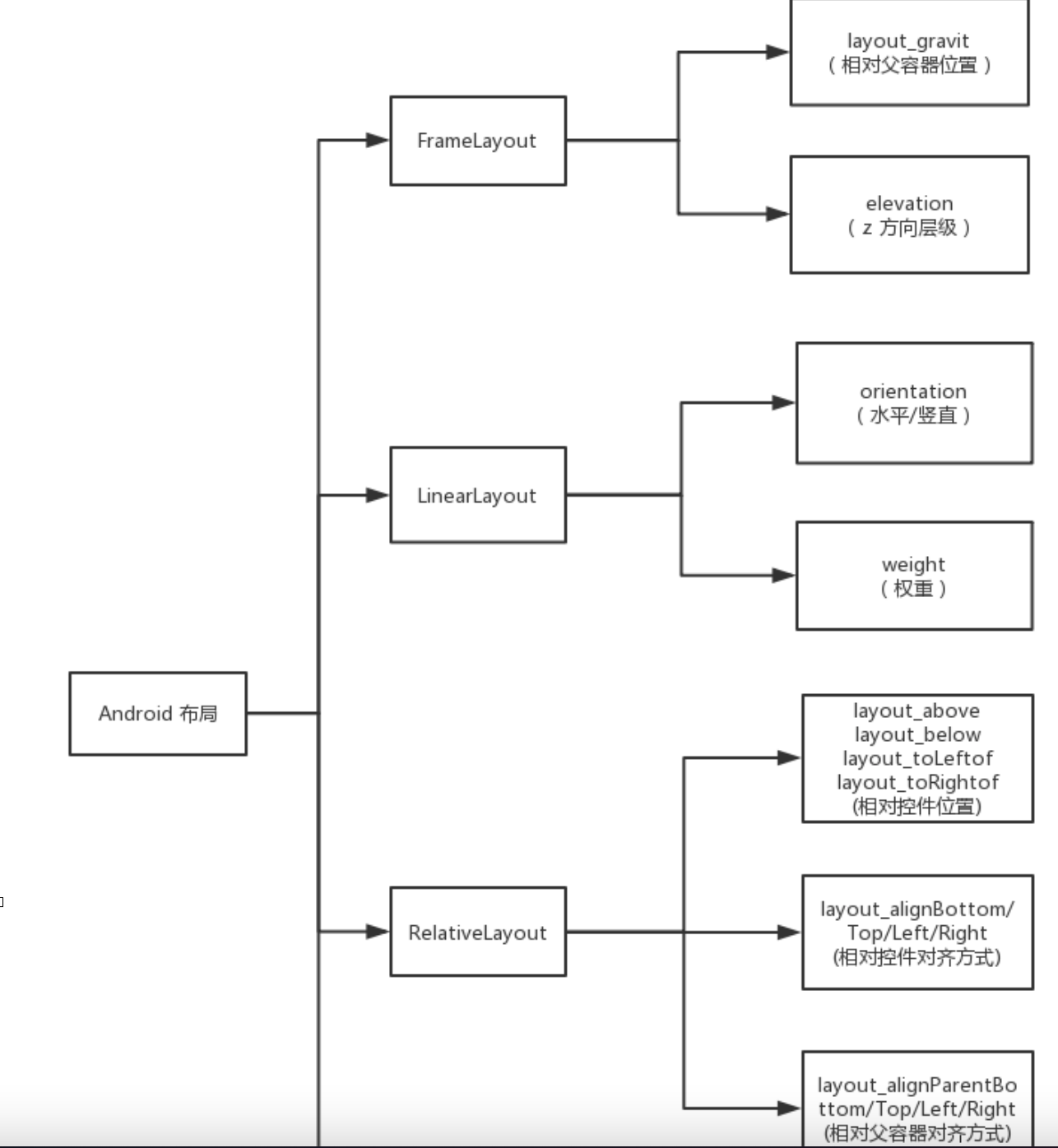# Android 常用的基础布局容器
Android 的 UI 可以分为两类,一类叫做 ViewGroup 容器,一类叫做 View 视图
View 视图:(TextView,Button,ImageView) 都是常用常见的视图.
ViewGroup 容器:内部可以承载、放置、添加 View 视图
# 基础布局容器
- LinearLayout 线性布局:横着或竖着按顺序排列
- RelativeLayout 相对布局:起始坐标时屏幕坐上角,以同级或上级为参考系定位位置
- FrameLayout 帧布局:像千层饼一样,一层压着一层
- ConstraintLayout 约束布局:google 于 2016 年新发布的一种布局方式,它不在 android 的基础 api 包里,需要额外引入
AbsoluteLayout绝对布局(以屏幕左上角为参考系,定位自己的位置,从 android 2.2 版本后废弃)GridLayout网格布局(可以指定行数列数,子控件自动根据行列数进行分配位置,于 android 4.0 后新增进 api 中)TableLayout表格布局(类似于网格布局,以一个 TableRow 标签定义为一行或一列)
# 线性布局 LinearLayout
线性布局就是从左到右或从上到下按顺序排列的一种布局。下面讲一讲 LinearLayout 的基础属性。
| 属性 | 可选值 | 说明 |
|---|---|---|
| orientation | 1.vertical: 垂直排列 2.horizontal: 水平排列 | 也就是这个线性布局到底是水平方向逐个排列还是垂直方向逐个排列 |
| layout_width layout_height | 1.match_parent: 填充父容器的剩余空间 2.wrap_content: 根据子视图宽高自适应自己的宽高 3. 自定义大小 50dp | layout_width 和 layout_height 是 android 中控件的必要属性,规定了控件的宽度和高度,这个两个属性的值可以是指定的值,也可以根据内容自适应,还可以填充整个剩余空间 |
| background | #ff0000 红色 | 填充背景色 |
| gravity | 1.center:所有子视图相对于父容器居中显示 2.horizontal_center: 所有子容器的横向方向上相对父容器居中显示 3.vertical_center: 所有子视图的纵向方向上相对父容器居中显示 | 决定子控件相对该父容器的位置 |
| layout_gravity | 1.center:该容器相对于它的父容器居中显示 2.horizontal_center: 该容器横向方向上相对它的父容器居中显示 3.vertical_center: 该容器纵向方向上相对它的父容器居中显示 | 决定该容器相对它的父容器的位置 |
| weight | 按比例分配父容器剩余的宽度或高度 |
# 效果展示
- android:orientation ="vertical" 所有子视图纵向摆放
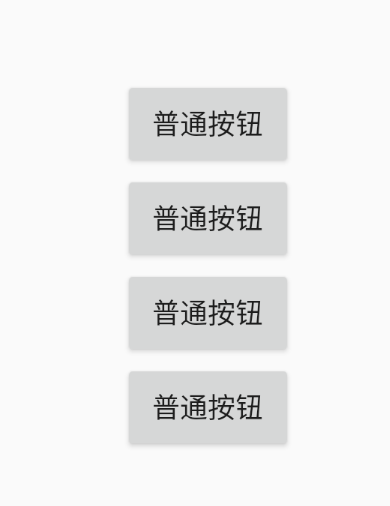
<?xml version="1.0" encoding="utf-8"?> | |
<LinearLayout xmlns:android="http://schemas.android.com/apk/res/android" | |
android:layout_width="match_parent" | |
android:layout_height="match_parent" | |
android:gravity="center" //子视图相对父视图居中显示 | |
android:orientation="vertical"> //所有子视图纵向摆放 | |
<Button | |
android:layout_width="wrap_content" | |
android:layout_height="wrap_content" | |
android:text="普通按钮" /> | |
<Button | |
android:layout_width="wrap_content" | |
android:layout_height="wrap_content" | |
android:text="普通按钮" /> | |
<Button | |
android:layout_width="wrap_content" | |
android:layout_height="wrap_content" | |
android:text="普通按钮" /> | |
<Button | |
android:layout_width="wrap_content" | |
android:layout_height="wrap_content" | |
android:text="普通按钮" /> | |
</LinearLayout> |
- android:orientation ="horizontal" 所有子视图横向摆放
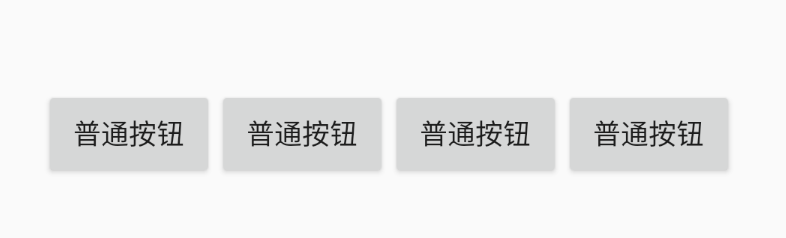
<?xml version="1.0" encoding="utf-8"?> | |
<LinearLayout xmlns:android="http://schemas.android.com/apk/res/android" | |
android:layout_width="match_parent" | |
android:layout_height="match_parent" | |
android:gravity="center" //子视图相对父视图居中显示 | |
android:orientation="horizontal"> //所有子视图横向摆放 | |
......... 省略 | |
</LinearLayout> |
# 相对布局 RelativeLayout
相对布局在摆放子视图位置时,按照指定的参考系来摆放子视图的位置,默认以屏幕左上角 (0,0) 位置作为参考系摆放位置
- 相对于父元素 7 个常用属性
| 属性 | 可选值 | 说明 |
|---|---|---|
| layout_alignParentTop | true/false | 是否让控件相对于父容器顶部对齐 |
| layout_alignParentBottom | true/false | 是否让控件相对于父容器底部对齐 |
| layout_alignParentLeft | true/false | 是否让控件相对于父容器左边对齐 |
| layout_alignParentRight | true/false | 是否让控件相对于父容器右边对齐 |
| layout_centerHorizontal | true/false | 相对父容器水平居中显示 |
| layout_centerVertical | true/false | 相对父容器垂直居中显示 |
| centerInParent | true/false | 相对父容器居中显示 |
- 相对于兄弟元素 4 个常用属性
| 属性 | 可选值 | 说明 |
|---|---|---|
| layout_above | @+id/ | 指定在那个控件的上侧 |
| layout_below | @+id/ | 指定在那个控件的上侧 |
| android:layout_toLeftOf | @+id/ | 指定在那个控件的左侧 |
| android:layout_toRightOf | @+id/ | 指定在那个控件的右侧 |
- 相对于兄弟元素的对齐方式
| 属性 | 可选值 | 说明 |
|---|---|---|
| layout_alignLeft | @+id/ | 该控件的左边沿与指定控件的左边对齐 |
| layout_aliginRight | @+id/ | 该控件的右边沿与指定控件的右边对齐 |
| layout_alignTop | @+id/ | 该控件的上边沿与指定控件的上边沿对齐 |
| layout_alignBottom | @+id/ | 该控件的下边沿与指定控件的下边沿对齐 |
# 效果演示
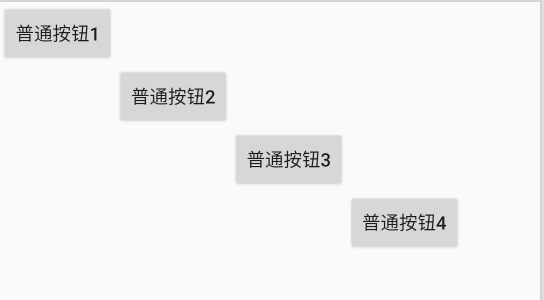
使用 layout_below 使得后面一个组件位于前面一个组件的下方
配合 layout_toRightOf 使得后面一个组件位于前面一个组件的右方
<?xml version="1.0" encoding="utf-8"?> | |
<RelativeLayout xmlns:android="http://schemas.android.com/apk/res/android" | |
android:layout_width="match_parent" | |
android:layout_height="match_parent"> | |
<Button | |
android:id="@+id/btn1" | |
android:layout_width="wrap_content" | |
android:layout_height="wrap_content" | |
android:text="普通按钮1" /> | |
<Button | |
android:id="@+id/btn2" | |
android:layout_width="wrap_content" | |
android:layout_height="wrap_content" | |
android:layout_below="@+id/btn1" | |
android:layout_toRightOf="@+id/btn1" | |
android:text="普通按钮2" /> | |
<Button | |
android:id="@+id/btn3" | |
android:layout_width="wrap_content" | |
android:layout_height="wrap_content" | |
android:layout_below="@+id/btn2" | |
android:layout_toRightOf="@+id/btn2" | |
android:text="普通按钮3" /> | |
<Button | |
android:id="@+id/btn4" | |
android:layout_width="wrap_content" | |
android:layout_height="wrap_content" | |
android:layout_below="@+id/btn3" | |
android:layout_toRightOf="@+id/btn3" | |
android:text="普通按钮4" /> | |
</RelativeLayout> |
# 帧布局 FrameLayout
组件的默认位置都是左上角,组件之间可以重叠。像千层饼一样,一层压着一层 可以设置上下左右的对齐、水平垂直居中、设置方式与线性布局相似
- 常用属性
| 属性 | 可选值 | 说明 |
|---|---|---|
| layout_gravity | center/center_vertical/center_horizontal | 组件相对父容器的位置 |
| layout_marginLeft | 具体的数值 100dp | 左侧外间距 |
| layout_marginTop | 具体的数值 100dp | 上侧外间距 |
| layout_marginRight | 具体的数值 100dp | 右侧外间距 |
| layout_marginBottom | 具体的数值 100dp | 下侧外间距 |
# 效果演示
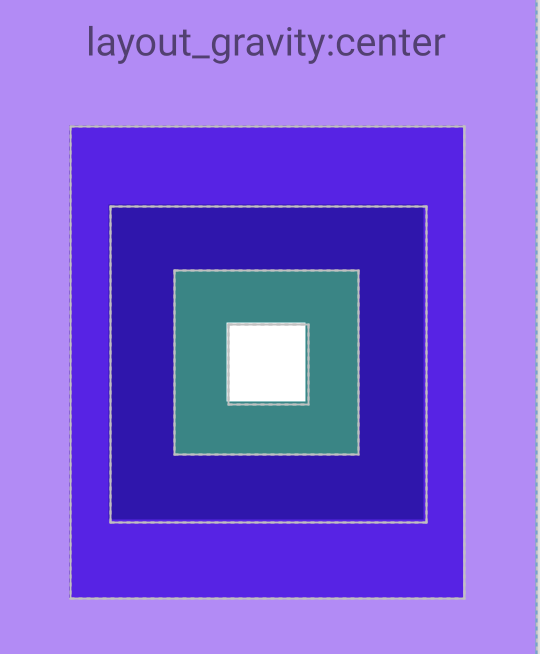
<?xml version="1.0" encoding="utf-8"?> | |
<FrameLayout xmlns:android="http://schemas.android.com/apk/res/android" | |
android:layout_width="match_parent" | |
android:layout_height="match_parent"> | |
<!-- android:background="@color/purple_200" 设置文本的背景色 | |
android:gravity="center_horizontal" // 文本中的文字对齐方式 | |
android:paddingTop="100dp" // 文本的上边内间距 | |
android:text="layout_gravity:center" // 现实的文本内容 | |
android:textSize="30dp" /> // 文本字号大小 --> | |
<TextView | |
android:layout_width="match_parent" | |
android:layout_height="match_parent" | |
android:layout_gravity="center" | |
android:background="@color/purple_200" | |
android:gravity="center_horizontal" | |
android:paddingTop="100dp" | |
android:text="layout_gravity:center" | |
android:textSize="30dp" /> | |
<TextView | |
android:layout_width="300dp" | |
android:layout_height="360dp" | |
android:layout_gravity="center" | |
android:background="@color/purple_500" /> | |
<TextView | |
android:layout_width="240dp" | |
android:layout_height="240dp" | |
android:layout_gravity="center" | |
android:background="@color/purple_700" /> | |
<TextView | |
android:layout_width="140dp" | |
android:layout_height="140dp" | |
android:layout_gravity="center" | |
android:background="@color/teal_700" /> | |
<TextView | |
android:layout_width="60dp" | |
android:layout_height="60dp" | |
android:layout_gravity="center" | |
android:background="#ffffff" | |
android:gravity="center" /> | |
</FrameLayout> |
# 总结